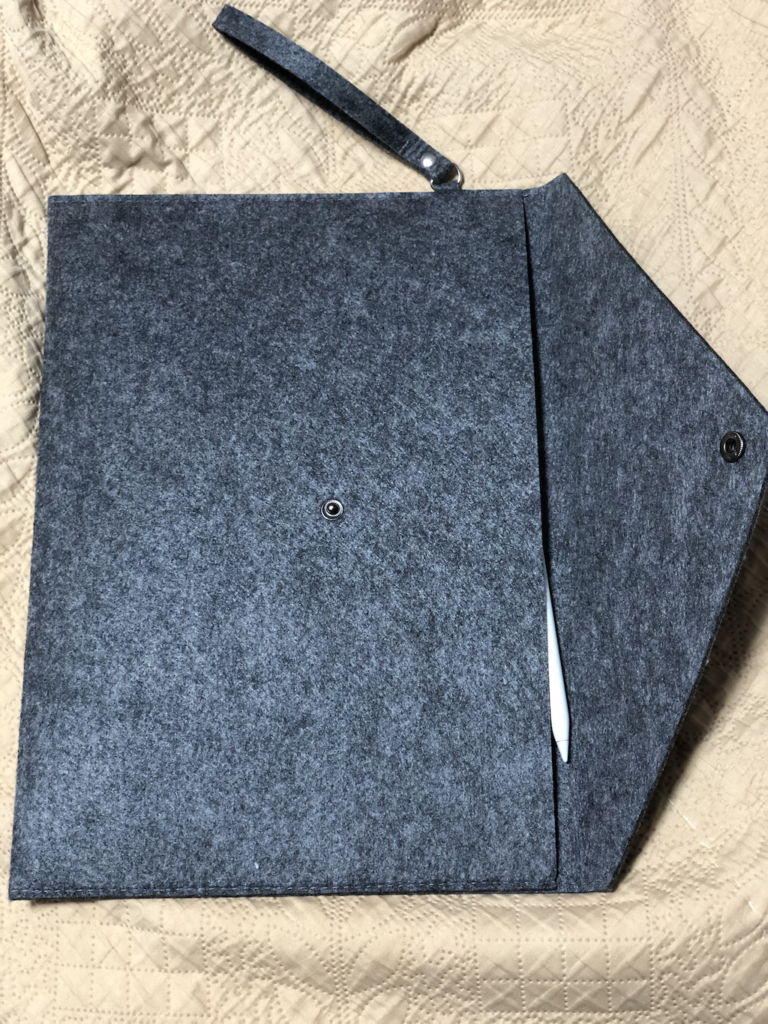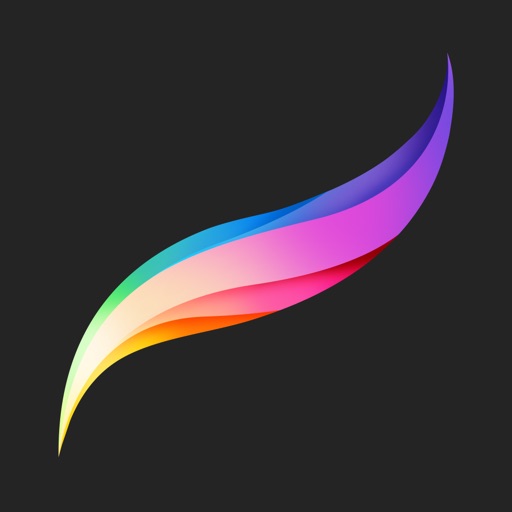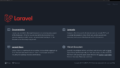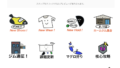きっかけ
以前からApple Pencilには興味を持っていましたが、Mac Fanを読んだのがきっかけで思い切ってiPad ProとApple Pencil(第2世代)を購入してイラストを描き始めました!

iPad ProとApple Pencilを思いきって購入してしまった!
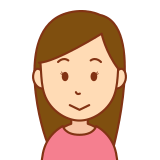
デザインの経験はあるの?

仕事でプロモーションをする時にPhotoshopでブランドの画像を確認したくらい…
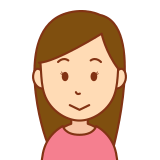
随分思いきったね…何がきっかけ?

元々Apple Pencilを使ってみたかったのだけど、Mac Fanの2019年10月号でクリエーターの人達が絶賛していたのを読んだのがきっかけ!
ちょっと古いですが、Mac Fanの2019年10月号はオススメです!他の号でもiPadのイラスト作成を特集しているのがいくつかあるようです。
どのアプリで絵を描く?
Mac FanでProcreateというアプリを知りました。有料で執筆時点で1,220円ですが、すこぶる評判がいいので購入してみました。
画面はこんな感じです。
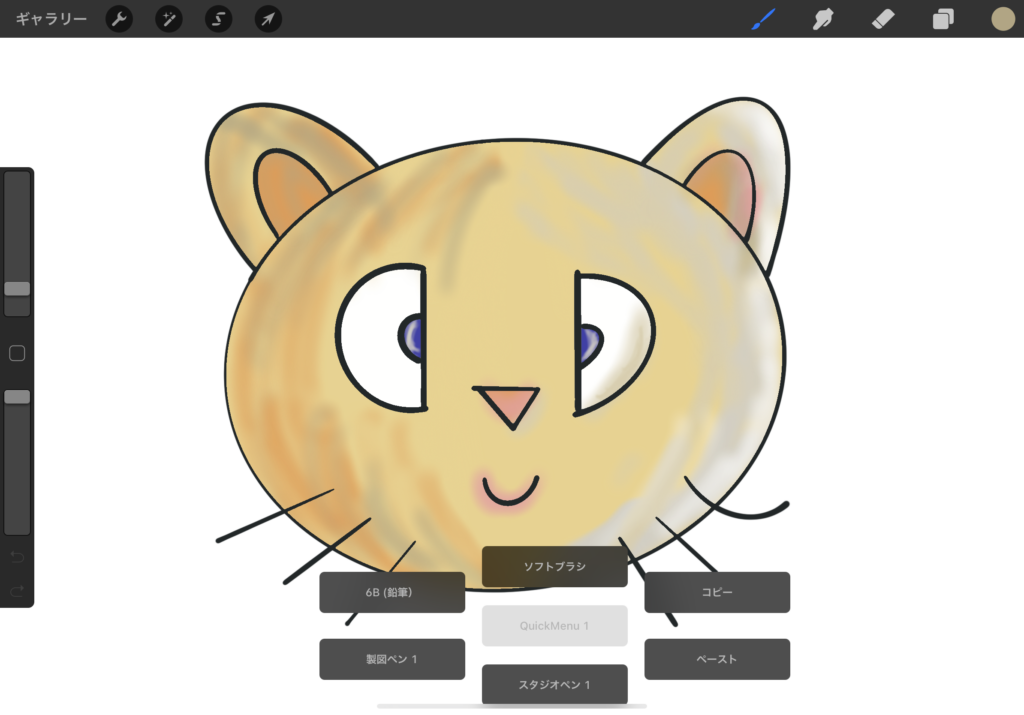
まずはProcreateの環境設定!
最初に使って困ったのはブラシの数が多すぎて何を利用すればいいか分からず、適当に選んでみてもあまり綺麗に絵が書けなかったことです。
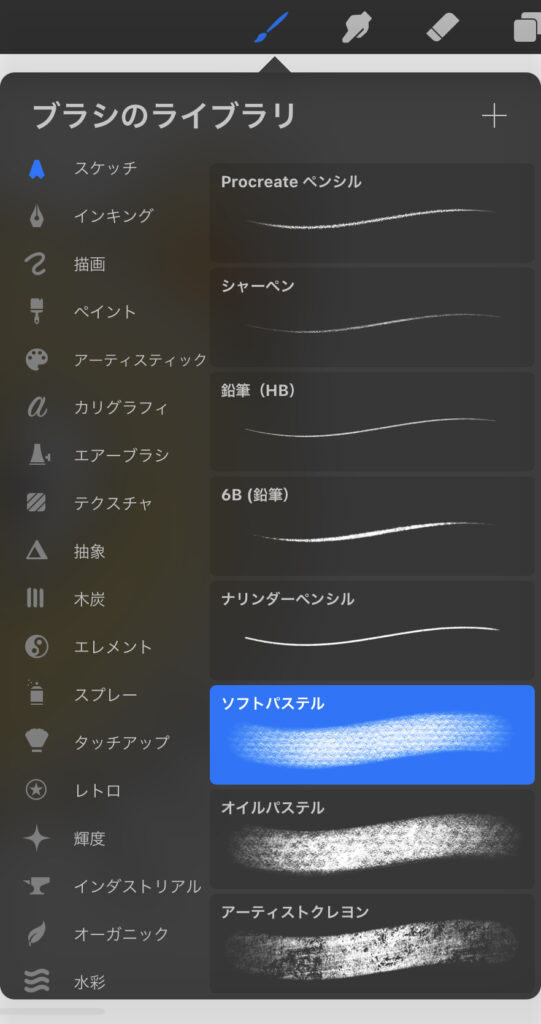
そこで調べたところ、とても参考になるYouTubeチャンネルとブログサイトを見つけました!参照しながら、まずはProcreateの環境設定と筆の設定を進めました。
オススメYouTubeチャンネル
amity_senseiというチャンネルを見つけました。とても人気で、Procreateの番組も多いですし、それ以外のアプリでiPadを活用した番組も豊富です!
以下の番組を見てProcreateを使いやすくする環境設定を進めて、筆に対する知識も増やしました。
オススメブログサイト
絵師ノートさんのサイトがオススメです!ここで利用する筆や、塗りつぶしのためのProcreateの便利機能を学びました!
Procreateの使い方!お絵かきの基本からブラシ設定まで
https://esinote.com/guide/knowledge/procreate
利用しているブラシ
YouTubeとブログを参考にして、今は以下のブラシをよく使っています!
| ブラシ | 用途 |
|---|---|
| 6B(鉛筆) | 下書きを行う |
| 製図ペン、スタジオペン、モノライン | 線画(ふちどり)を記載する |
| ソフトブラシ | 色を塗った後に影をつける |
Procreateで絵を描いてみよう!
ここからProcreateで動画のような猫の絵を描く手順を説明していきます。
新規キャンバスを用意
Procreateを立ち上げると絵を描いたキャンバスの一覧が表示されます。
まずは画面右上の赤線で囲った+アイコンをタップします。
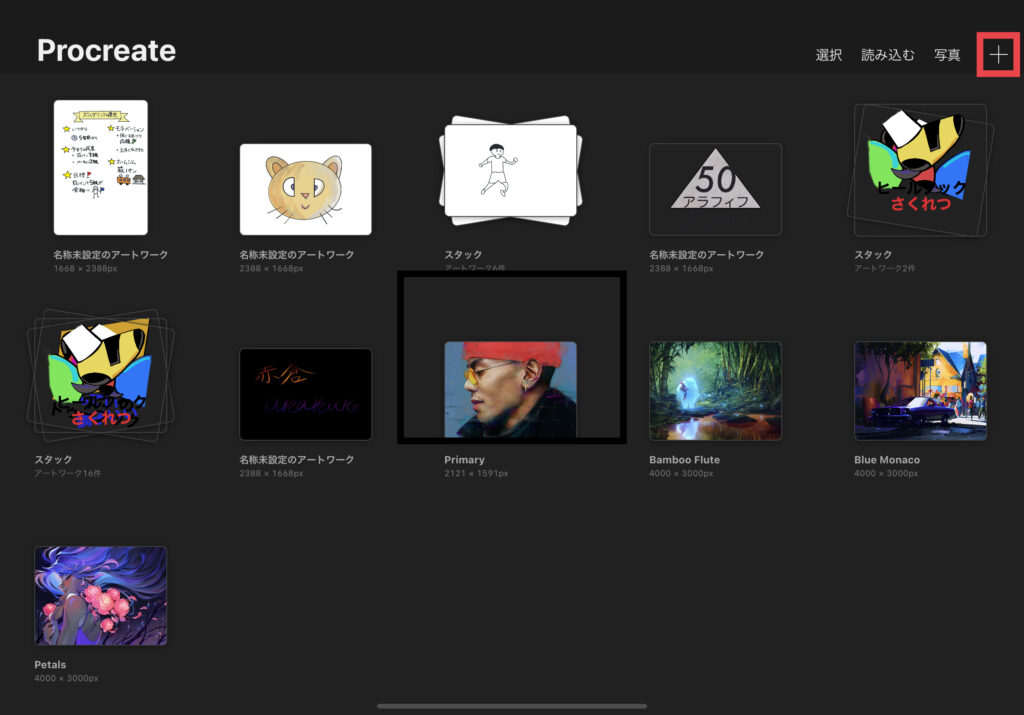
そうするとキャンパスのサイズを選択するメニューが表示されます。
今回はスクリーンサイズを選択します。iPadのディスプレイサイズに合わせたキャンバスが用意されます。
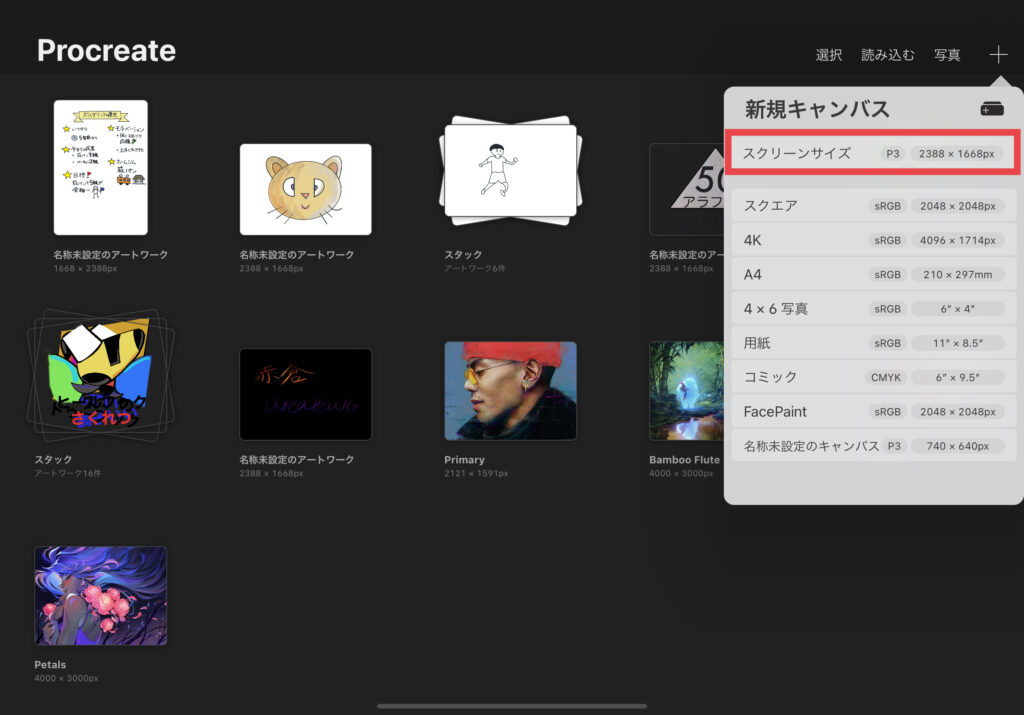
真っ白いキャンバスが掲載されるので、次は猫の下書きを描いていきます。
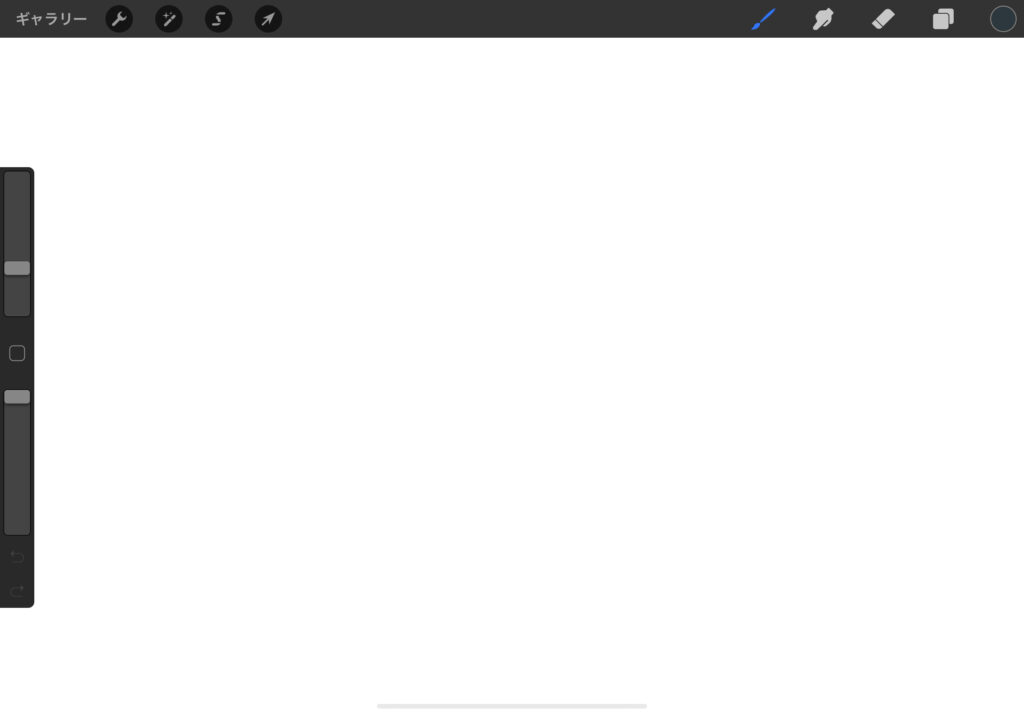
下書きをする
Procreateに用意されている描画ガイドを利用すると下書きがしやすくなります。
描画ガイドを利用するには画面左上の赤線で囲ったレンチのアイコンをタップします。
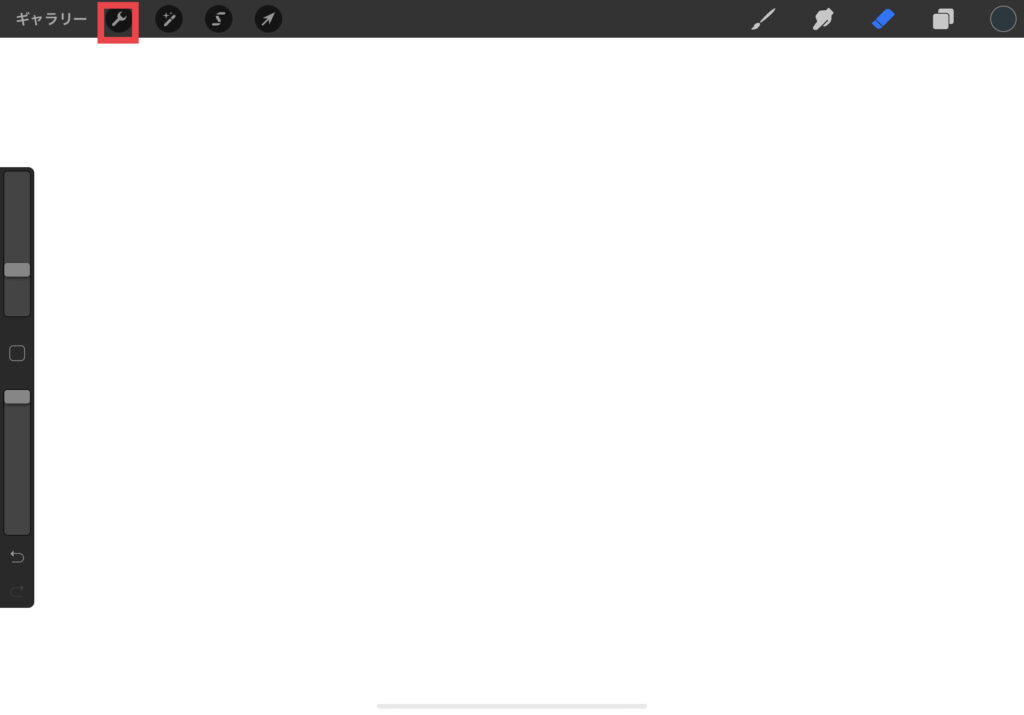
表示されるメニューの中にある描画ガイドを有効にします。
そうすると方眼紙のように背景に線が表示されるので、描く位置を把握しやすくなります。編集 描画ガイドをタップすると、さらに描画ガイドを細かく設定できます。線の幅や色を調整できますが、今回はこのまま進めます。
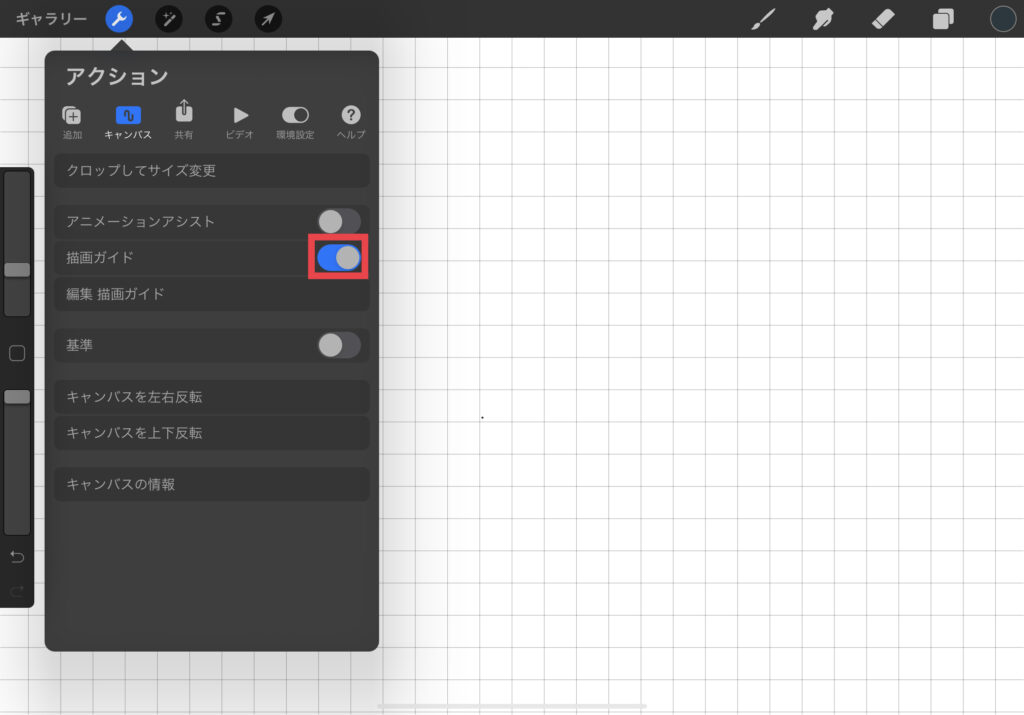
次にブラシを選択します。画面右上のブラシアイコンをタップして、6B(鉛筆)のブラシを選択します。ブラシのカテゴリーが複数表示されますが、スケッチの中に用意されています。
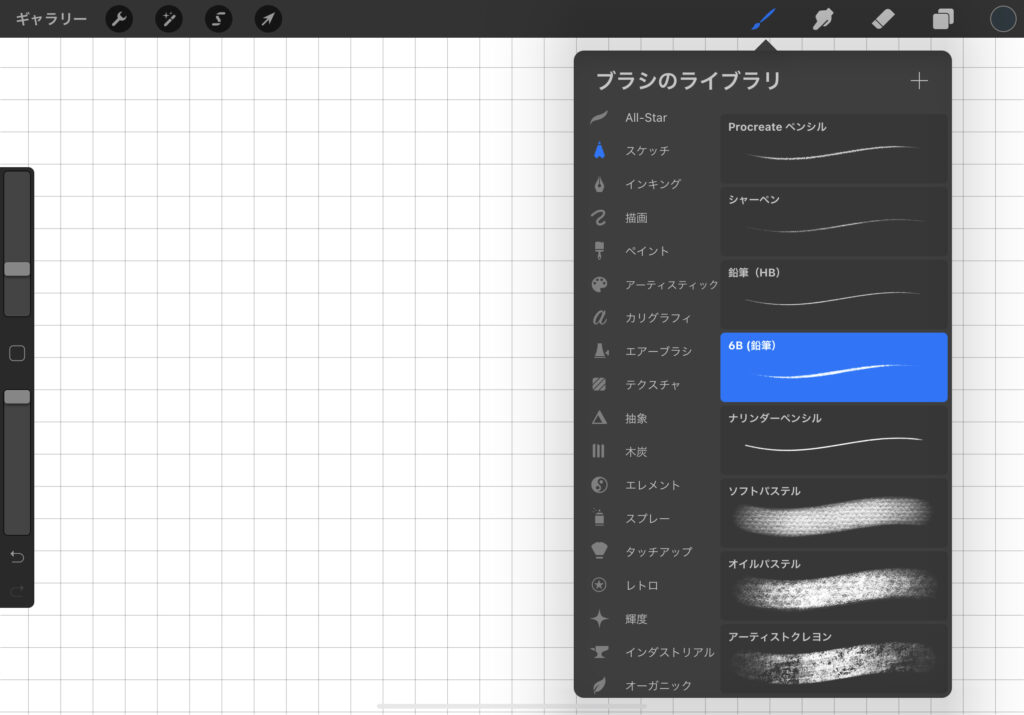
これで準備が整ったので下書きを進めます。紙の方眼紙に鉛筆で下書きするように描いていきます。

これで下書きが完了なので、描画ガイドをオフにします。
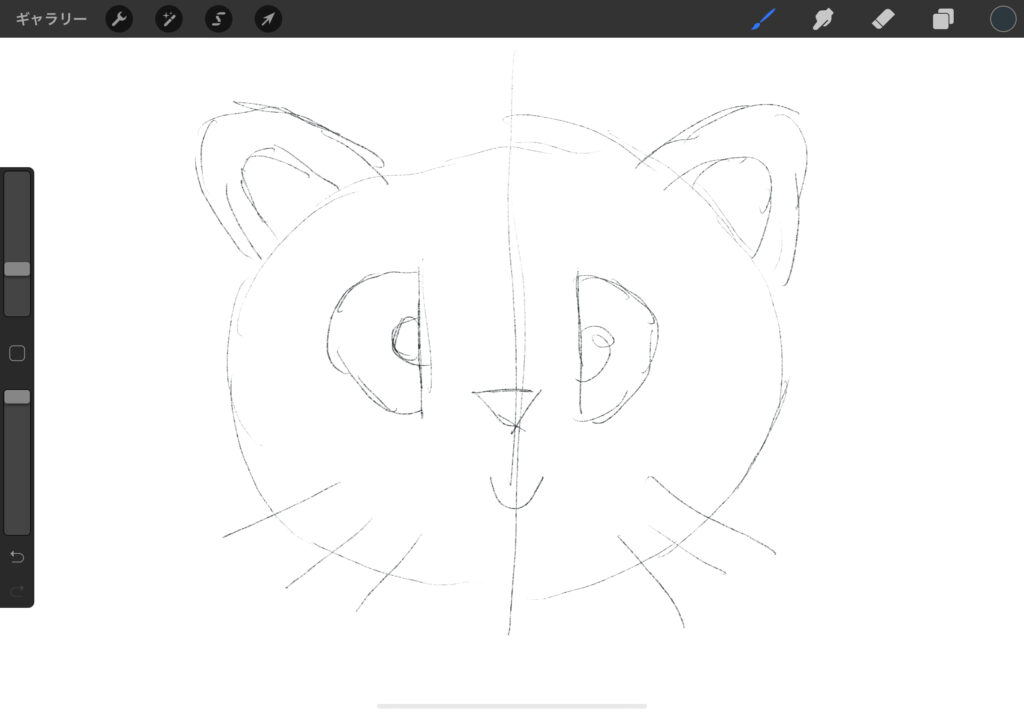
ここからは線画(ふちどり)を記載していきます。
線画の準備:レイヤー追加
まずはレイヤーを追加します。
レイヤーはその名の通り、層で、さまざまな層を重ねて1枚の絵を完成させます。
下のキャプチャーは完成した猫の絵のレイヤーの構造です。上側にあるレイヤーが優先されて表示されます。重ね絵のような形になります。
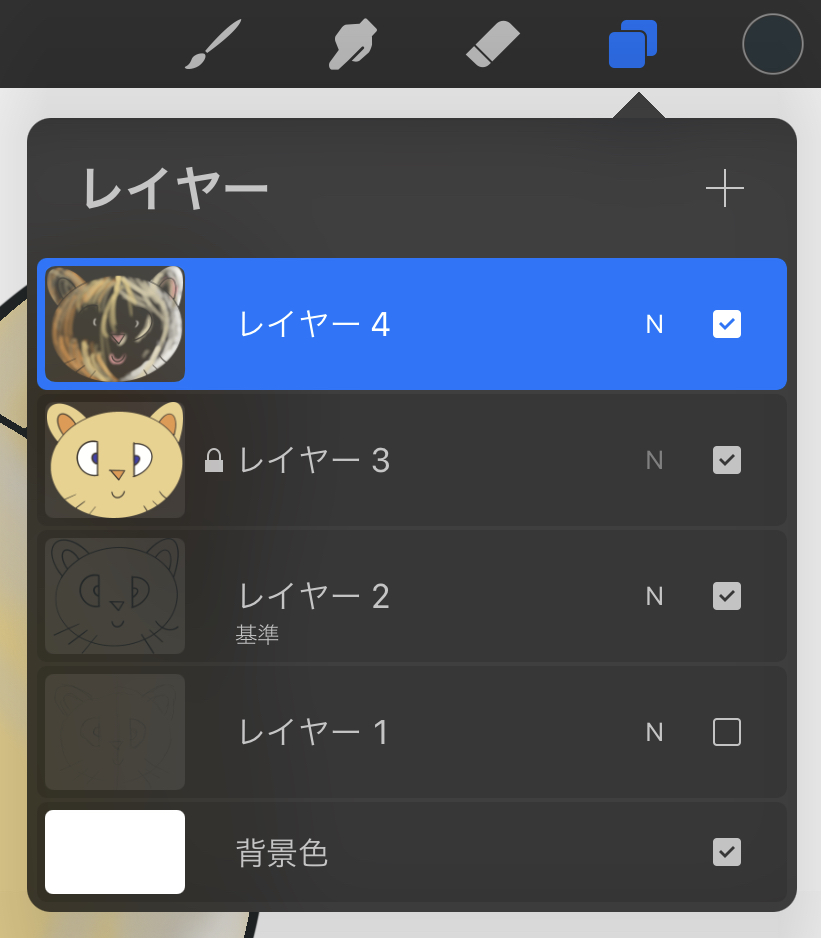
| レイヤー名 | レイヤーの役割 |
|---|---|
| レイヤー4 | 色に影をつける |
| レイヤー3 | 色の下塗り |
| レイヤー2 | 線画 |
| レイヤー1 | 下書き |
Procreateでレイヤーを追加するには、画面右上の赤線で囲まれたアイコンをタップします。
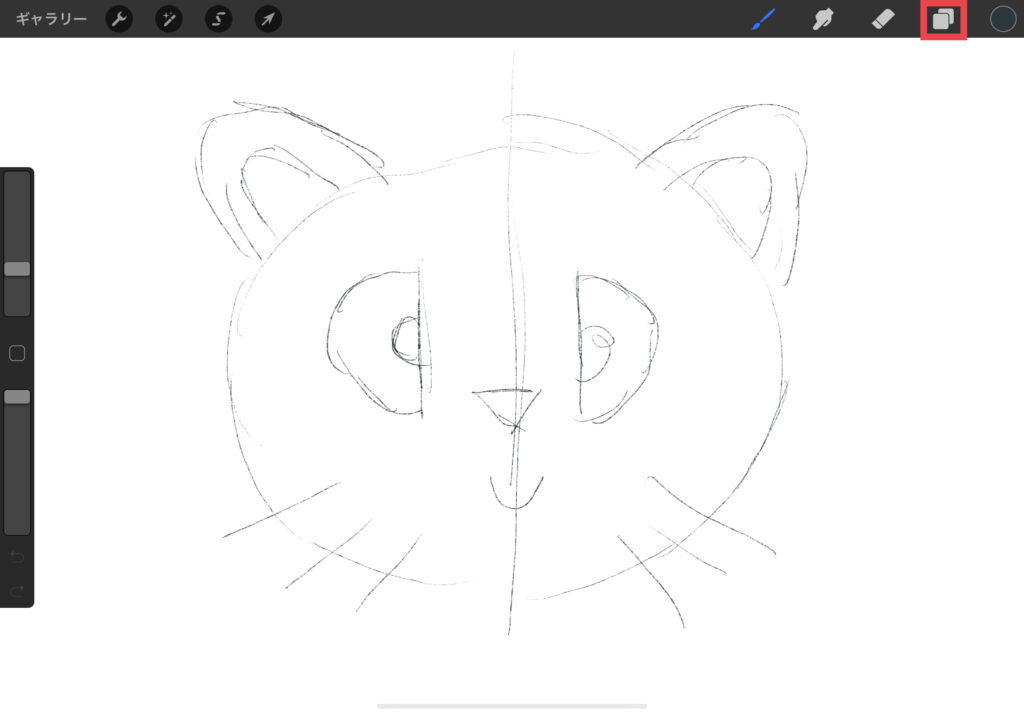
表示されたメニューにある+アイコンをタップすると、下のキャプチャーのようにレイヤー2が追加されます。レイヤーを追加した直後はそのレイヤーが編集対象になります。
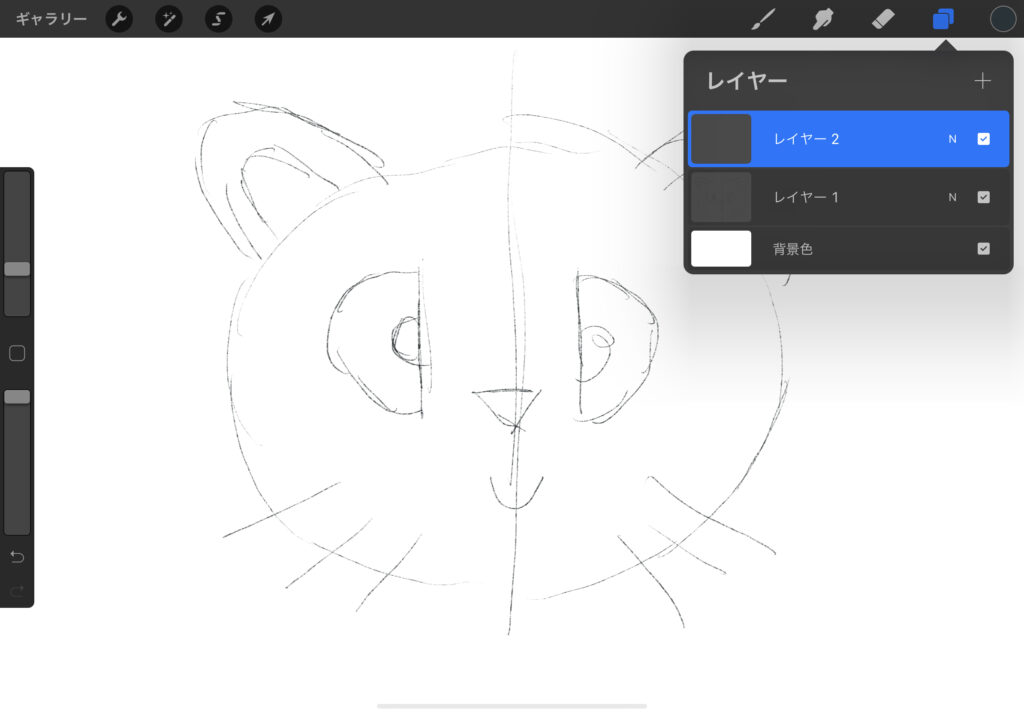
背景青色で選択されているレイヤーが、編集できるレイヤーになります。線画を変更するときは線画のレイヤー、下塗りを変更するときは下塗りのレイヤー、という感じでやる作業に応じてレイヤーを切り替えて作業していきます。
次は他のブラシで線画を描いていきます。
線画の準備:ブラシの設定
今回、線画を描くのにモノラインというブラシを利用します。モノラインはカリグラフィの中に用意されています。(スタジオペンもオススメです)
ブラシの設定を変えると書きやすくなるため、設定を変更します。設定を色々変更するため、ブラシをコピーして設定します。今回は手ブレ補正の設定を変更します。
ブラシの選択メニューでモノラインを探して、その上でフリックするとさらにメニューが表示されます。
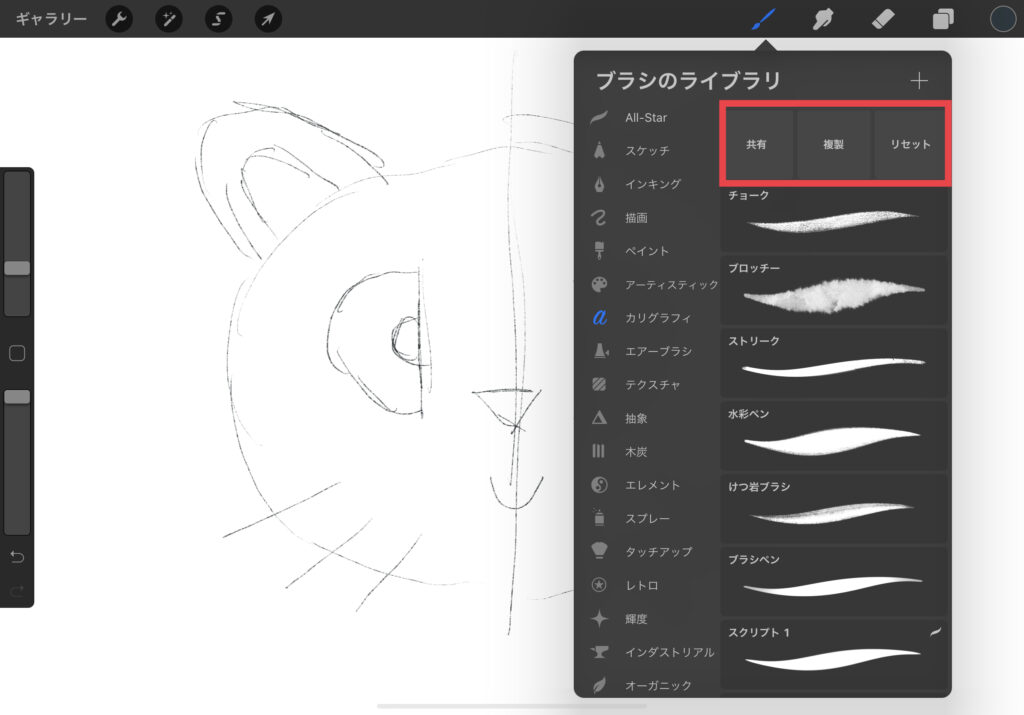
そこから複製を選択すると、モノラインをコピーすることができます。(リセットがあるので、コピーが面倒な人はモノラインをそのまま設定変更しても元の設定に戻すことができます)コピーされたモノライン1の設定を変更していきます。
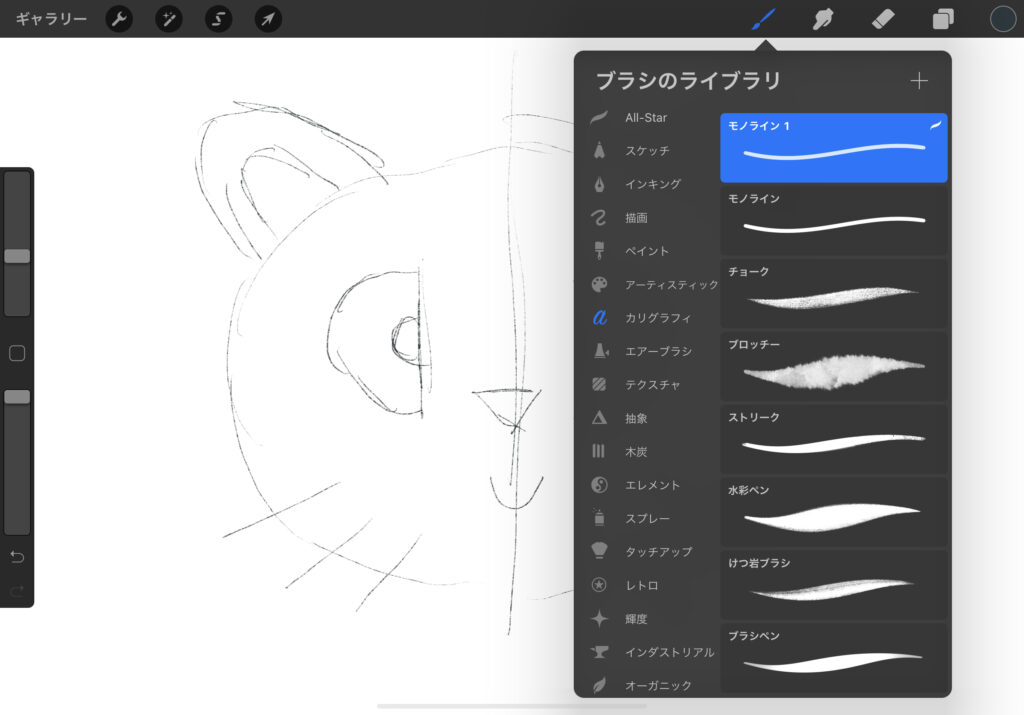
ブラシ選択のメニューでブラシが青く選択されている状態で、さらにタップすると設定変更の画面が表示されます。左のメニューの中からApple Pencilをタップして、右に表示されるスムーズの設定を変更します。
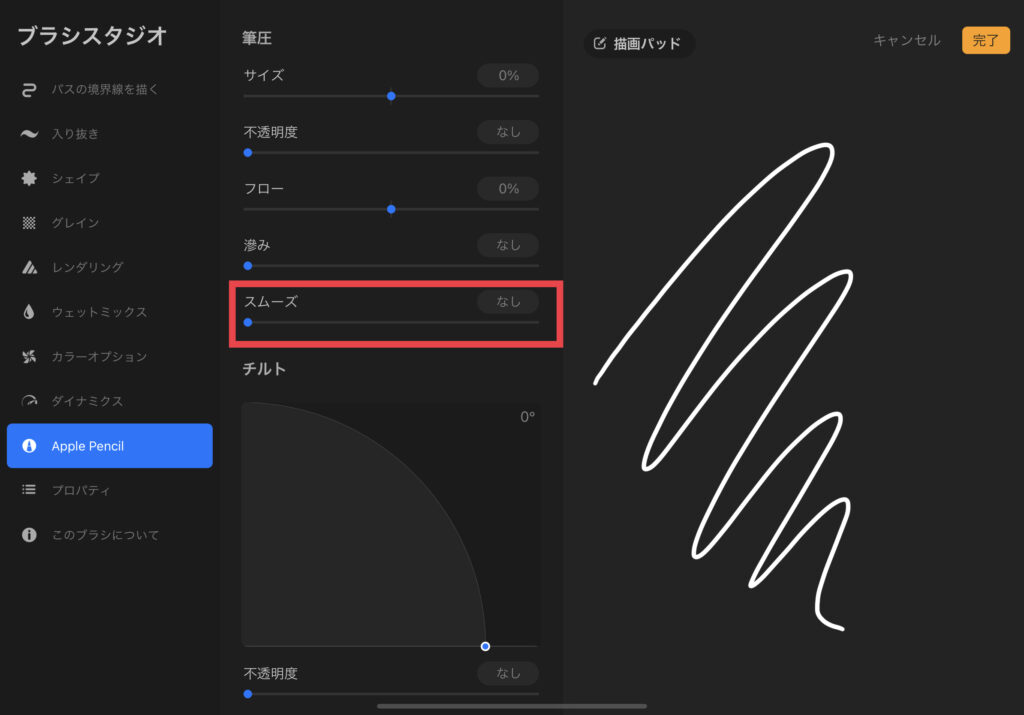
設定の値がパーセント表示されますが、60%〜最大がオススメです。
線画の準備:QuickShape
これで線画用の環境の設定は完了ですが、Procreateの便利機能を練習しておくとさらに描きやすくなります。ProcreateにはQuickShapeという機能があります。直線、円、三角形などの描画の線を整えてくれる機能です。
QuickShapeを利用しない場合
描き始めと終わりや、長い線を描いていると手ブレの設定をしていても線がブレてしまいがちです。
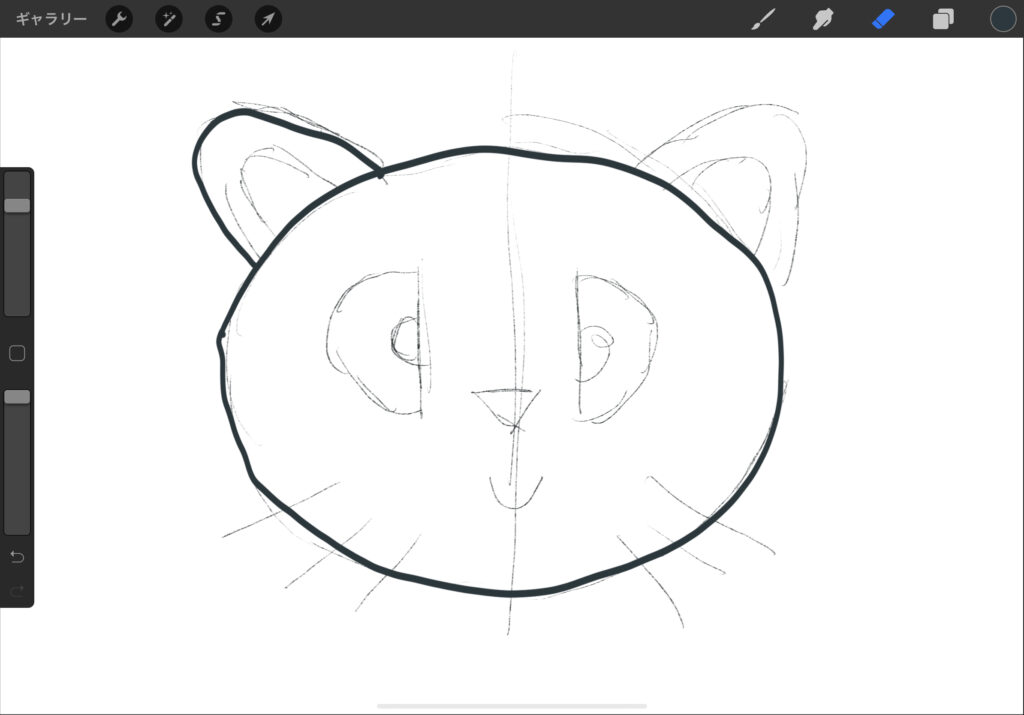
QuickShapeを利用した場合
スムーズな線になります。
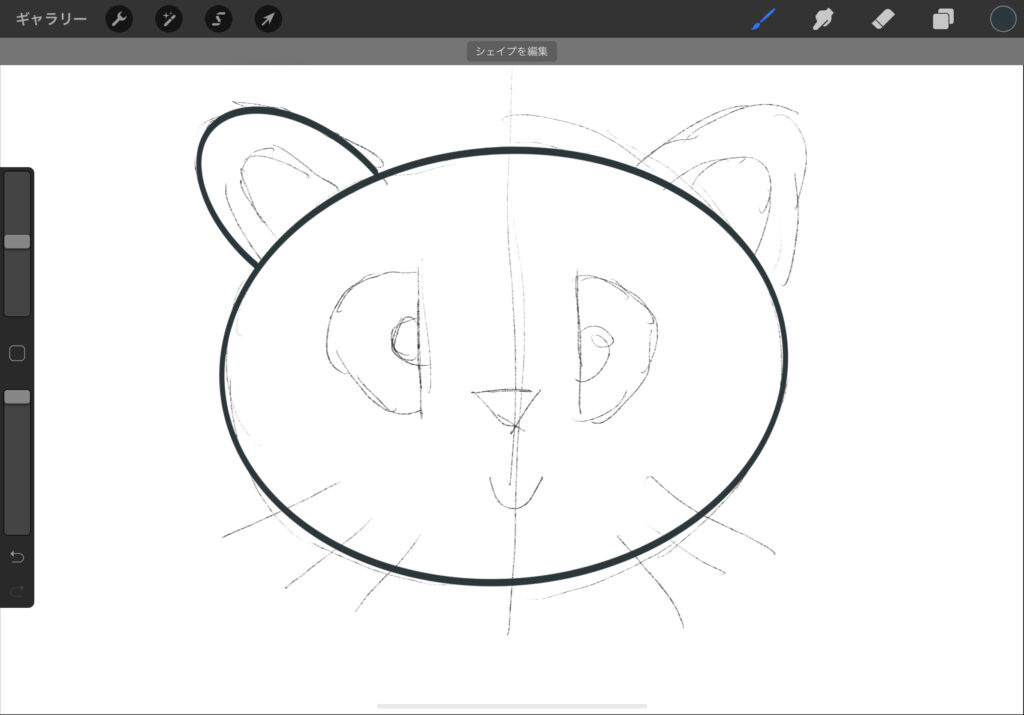
利用方法は簡単で、描き終わった後にApple PencilをiPadから外さずにしばらく保持しているとQuickShapeが発動します。向きや大きさなどを微調整できるのでぜひ利用してみてください。
ただし、複雑な形や曲線はQuickShapeがうまく働かないことが多いです。
線画を描く
QuickShapeを活用することで線画の用意が完了しました。
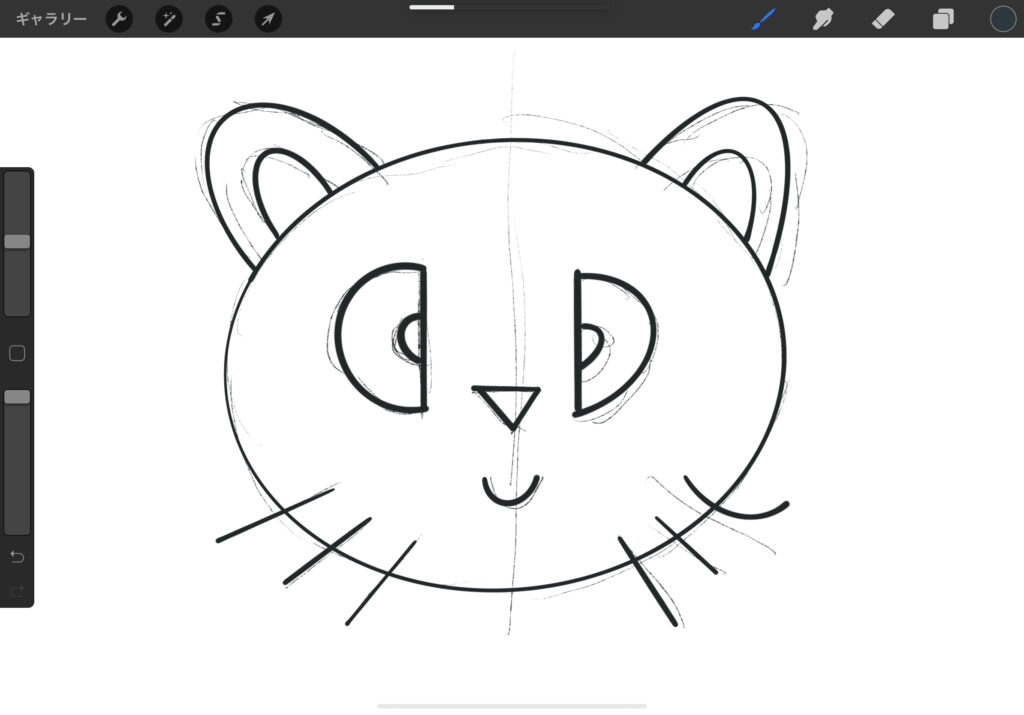
続いて色の下塗りをしていきます。
色の下塗り
下書きのレイヤーを非表示にする
下書きは不要になったので、下書きのレイヤーを非表示にします。
レイヤーの選択メニューでレイヤー1のチェックを外すと、下書きのレイヤーが非表示になります。
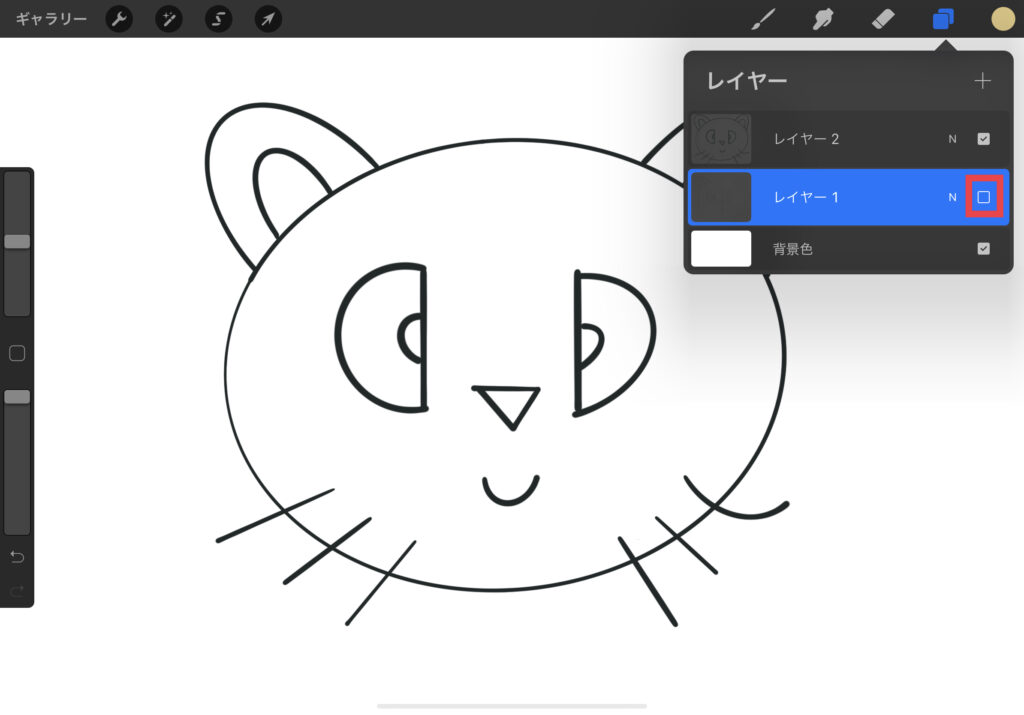
色の下塗りのレイヤーを追加
次に色を描くレイヤーを追加します。追加されたレイヤー3が下塗りを行う場所になります。
線画のレイヤーを基準に設定
続いて線画のレイヤーを基準に設定します。これによって、下塗りのレイヤー(レイヤー3)から、線画のレイヤー(レイヤー2)に対して色を塗りつぶすことができます。
まずレイヤーの選択画面で、レイヤー2の赤線部分をタップします。
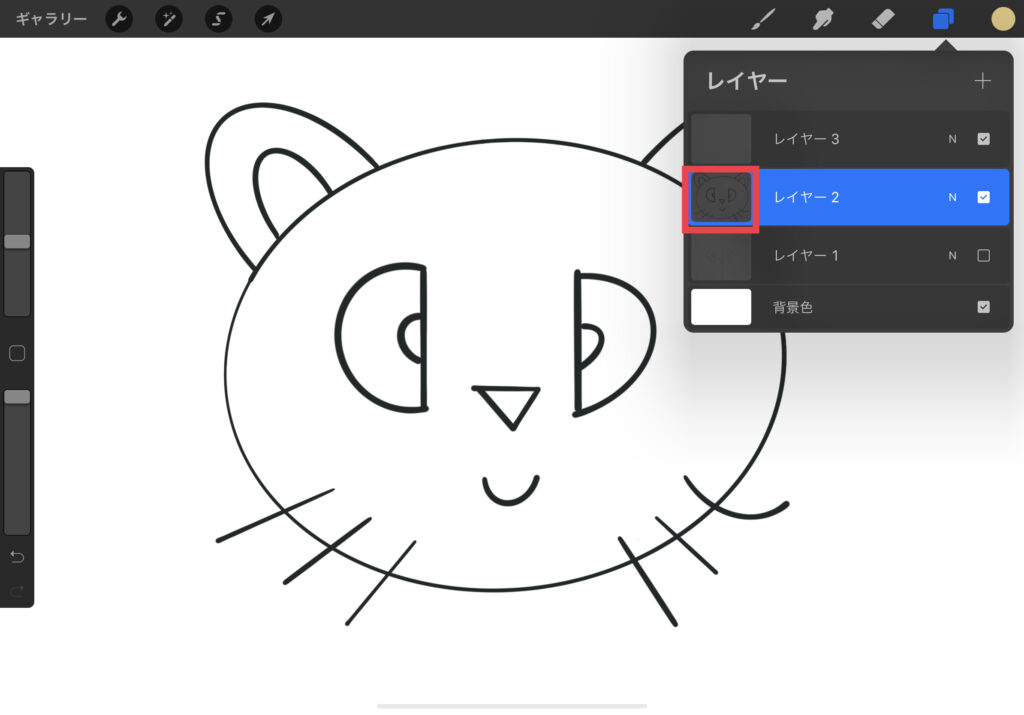
続いて表示されるメニューから線画をタップします。
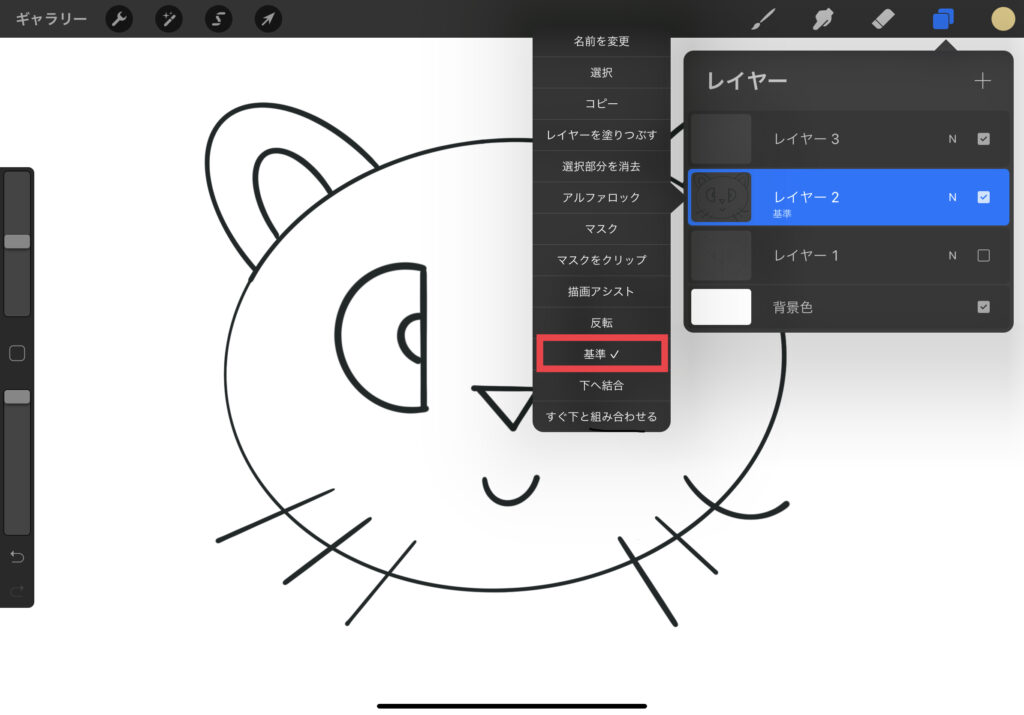
色を選択
塗りつぶす色を選択します。画面右上にある丸いアイコンを選択すると色を探すことができます。
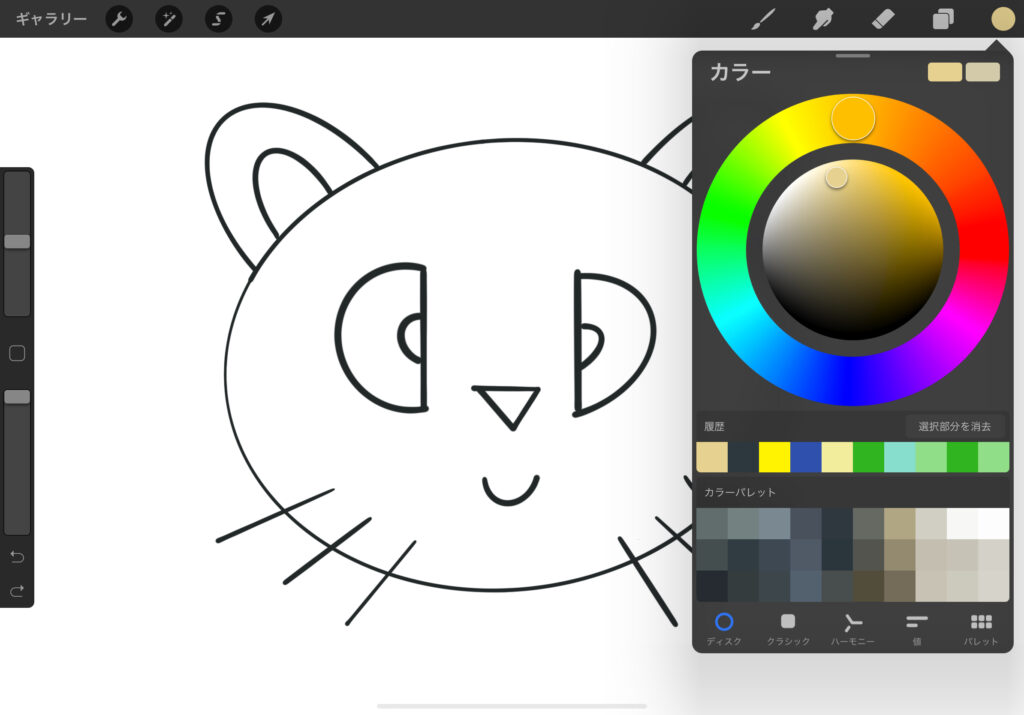
レイヤー3で色の下塗り
レイヤー3が選択されている状態で、先程選んだ色を塗っていきます。
Procreateで色を塗りつぶすのはとても簡単です。画面右上の色をApple Pencilで押した後に、塗りつぶしたい場所まで運びます。
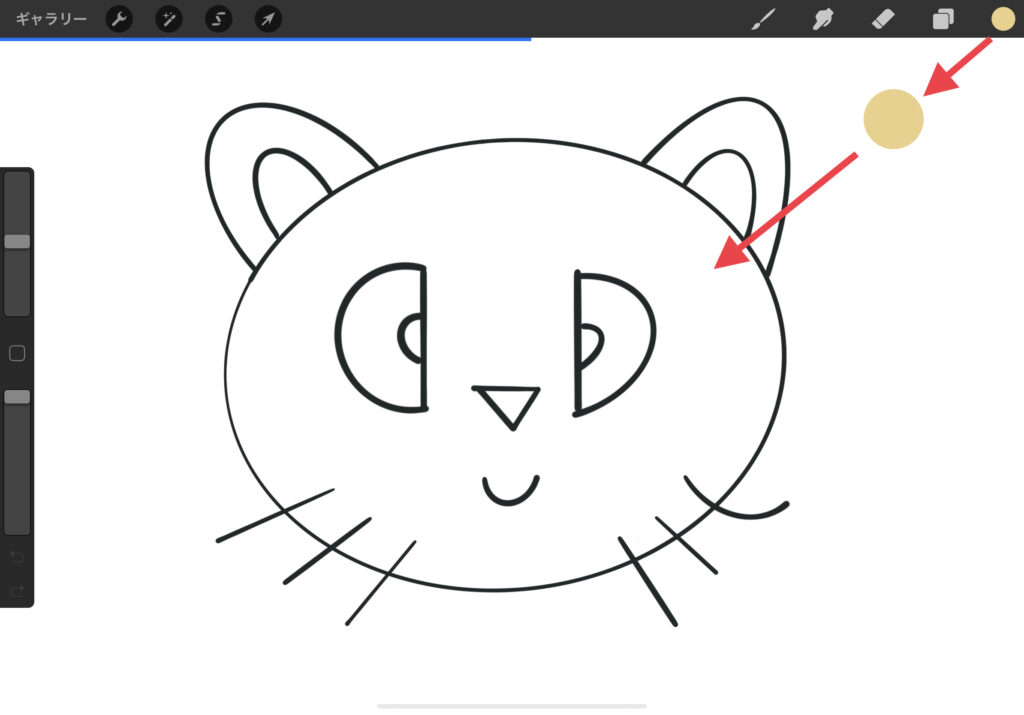
塗りつぶしたい場所でApple Pencilを画面から離すと、塗りつぶしが完了します。
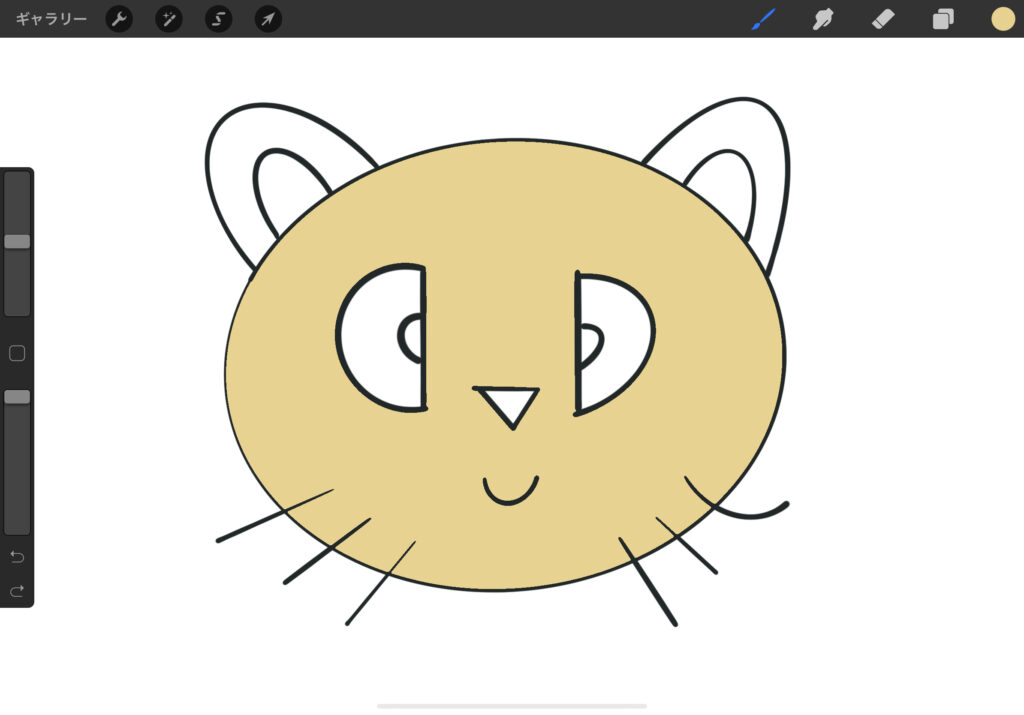
※線画のレイヤー(レイヤー2)でも同じように塗りつぶしが可能ですが、線と色が混ざってしまうので、後で編集がやりにくくなります。レイヤー2を基準にして、レイヤー3で塗ることをオススメします。
下のキャプチャーのように塗りつぶしたら下塗りは完成です。
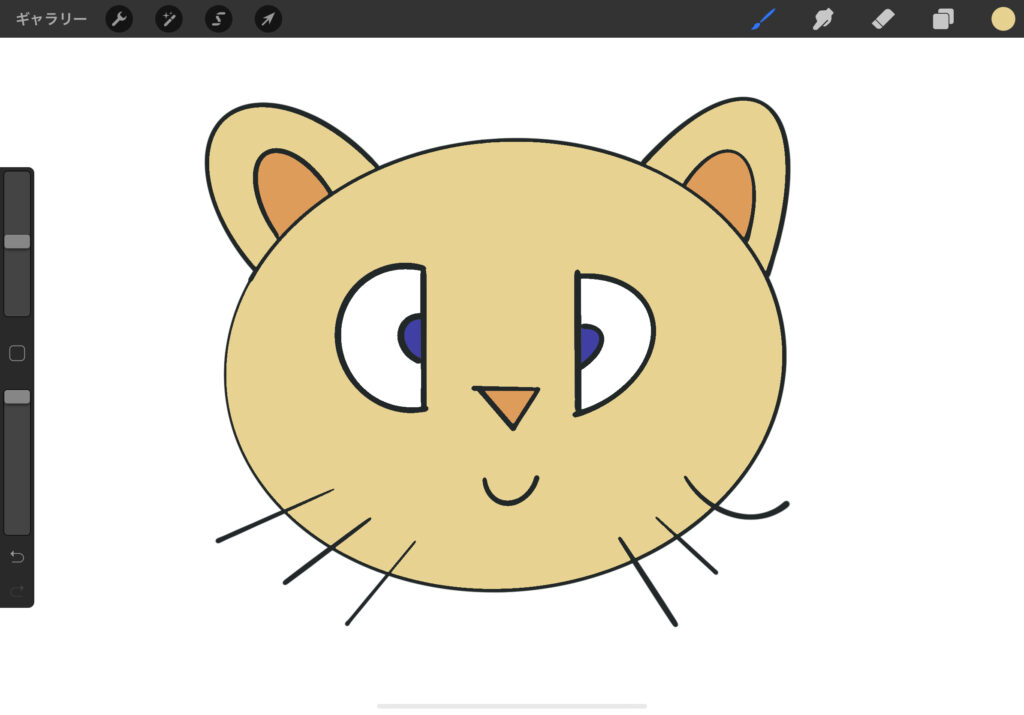
補足
レイヤー3だけ表示すると以下のようになります。
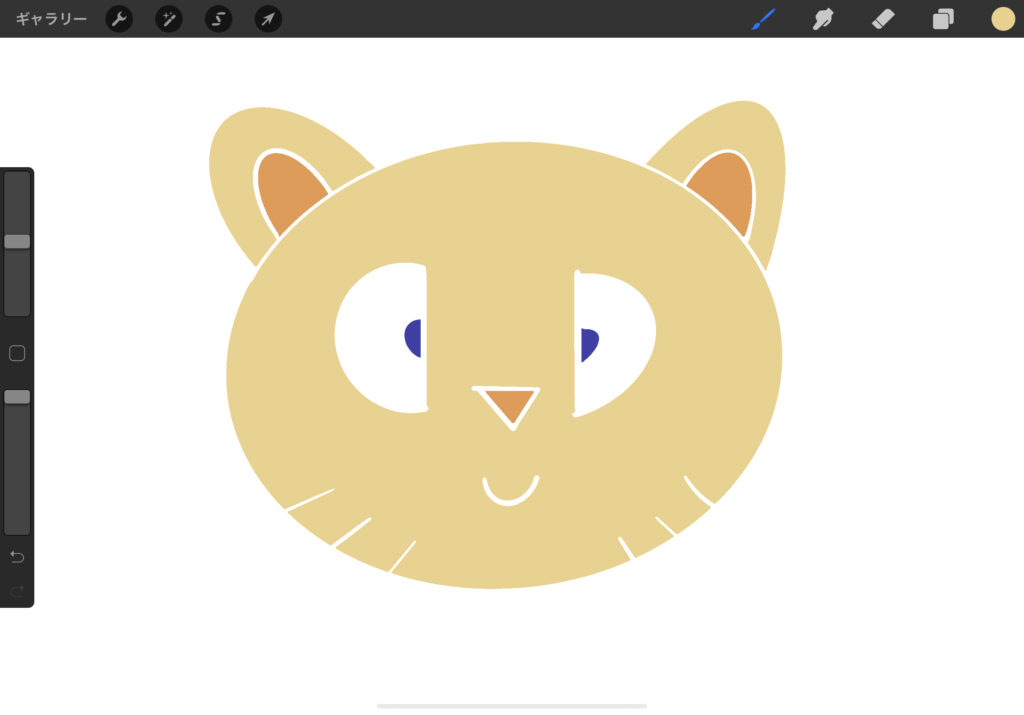
続いて影を描いていきます。
影を描く
ブラシの変更
影のブラシはソフトブラシがオススメです。エアーブラシの中にあります。
影を描くレイヤーの追加
次に影を描くレイヤーを追加します。追加されたレイヤー4が影を描く場所になります。
レイヤー3のアルファロックと選択
レイヤー3の下塗りの上に影を描いていくときに、レイヤー4の影が下塗りからはみ出ないように描きたい場合があります。そういったケースに対応するために、Procreateにはアルファロックと選択という機能があります。
まずアルファロックを行います。レイヤーの選択画面でレイヤー3の部分を左にフリックするとメニューが表示されます。
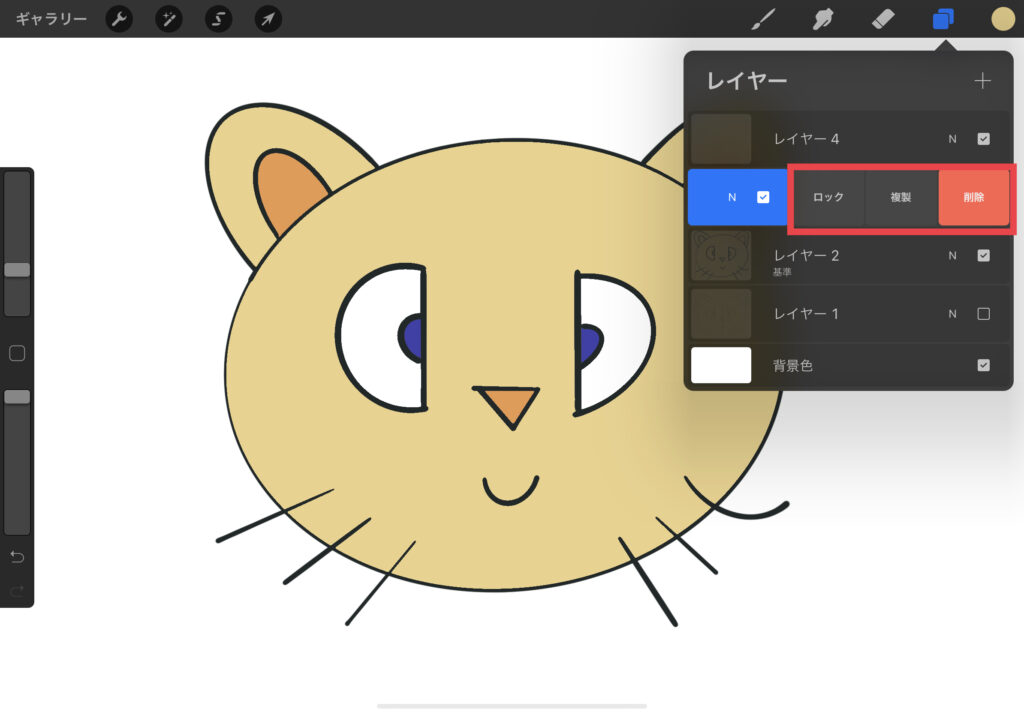
ロックをタップするとレイヤー3(下塗り)がアルファロックされます。
次にレイヤー3を選択します。レイヤー選択画面の赤線部分をタップするとメニューが表示されます。
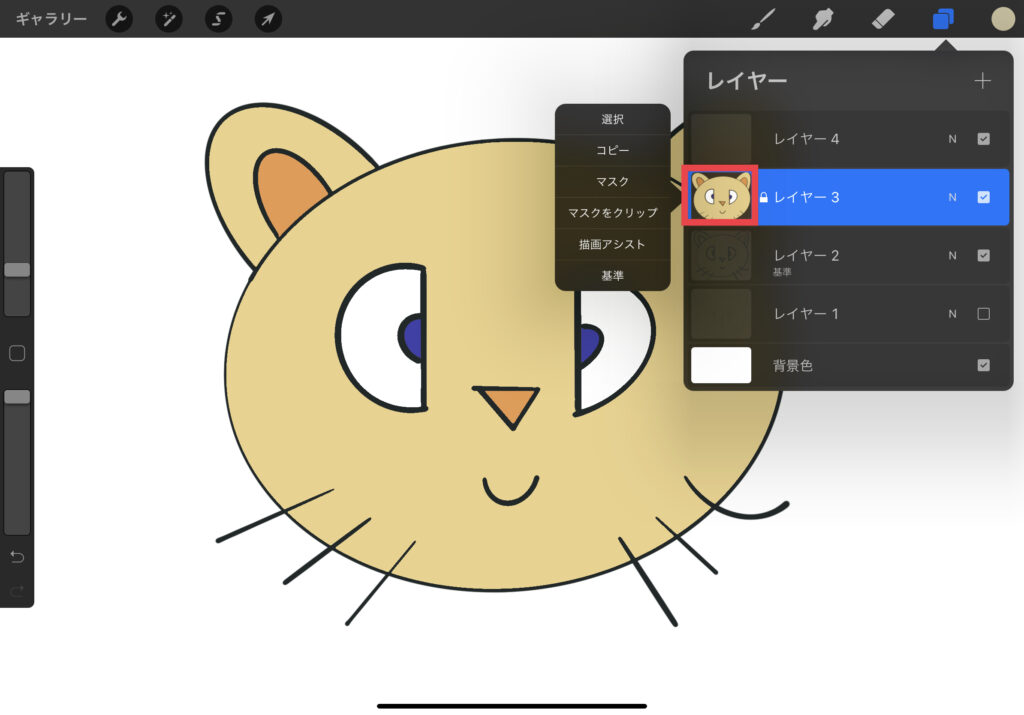
メニューの中から選択を選ぶと設定が完了です。今まで色を塗ったところ以外に斜線が掲載されて、色を塗ったところ(レイヤー3の下塗りの箇所)が選択されている状態になります。
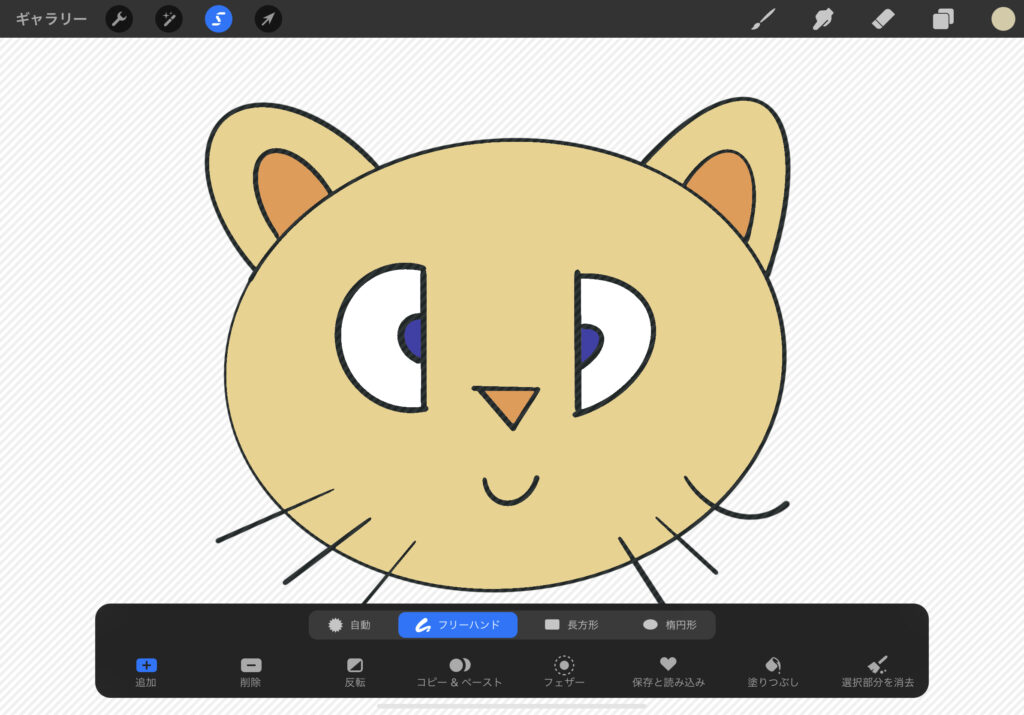
影を描く
レイヤー4に戻って影を描いていきます。輪郭を際立たせていきます。レイヤー3で色を塗った箇所意外に塗ろうとしても描けないことが分かると思います。
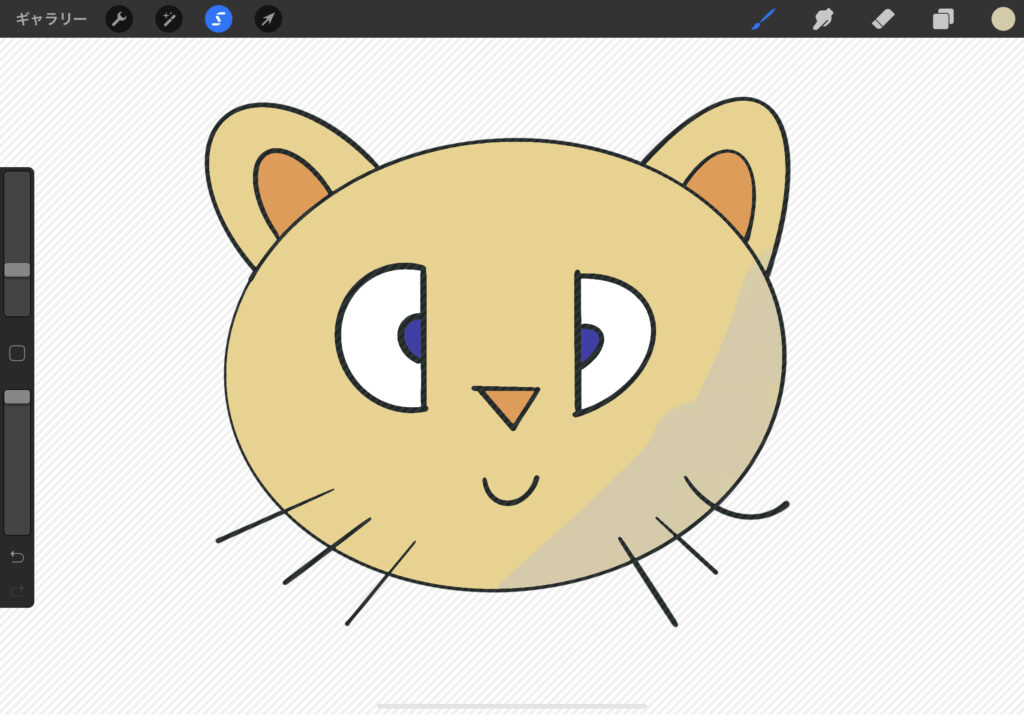
影を描き終われば完成です!
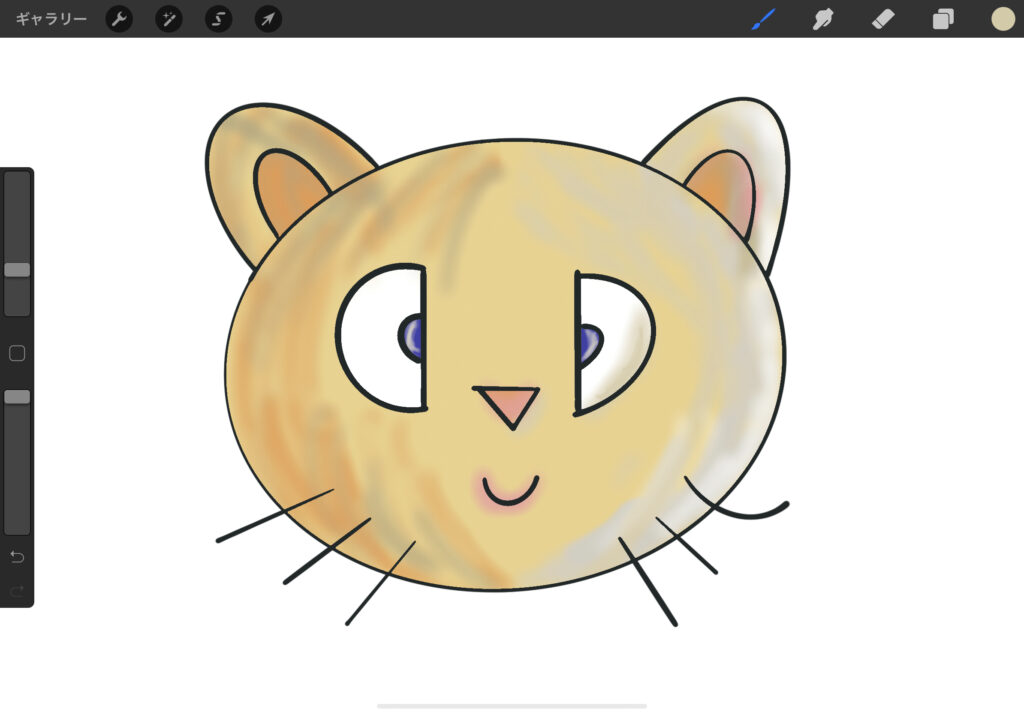
補足
レイヤー4だけ表示すると以下のようになります。
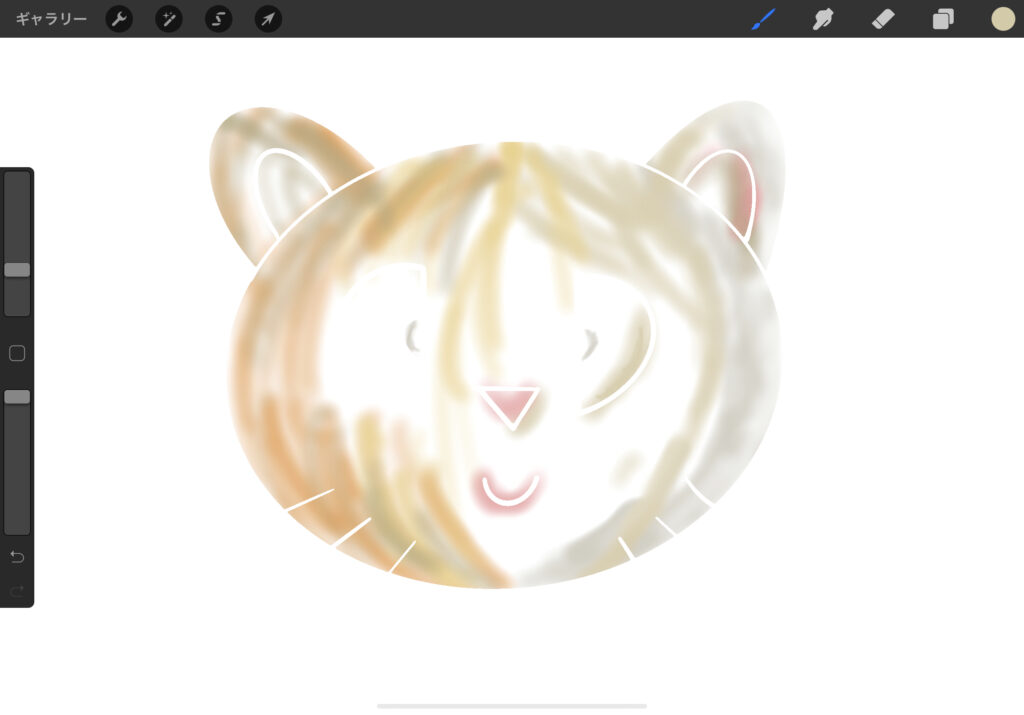
その他の作品集
iPadProを購入して1週間弱で描いた絵
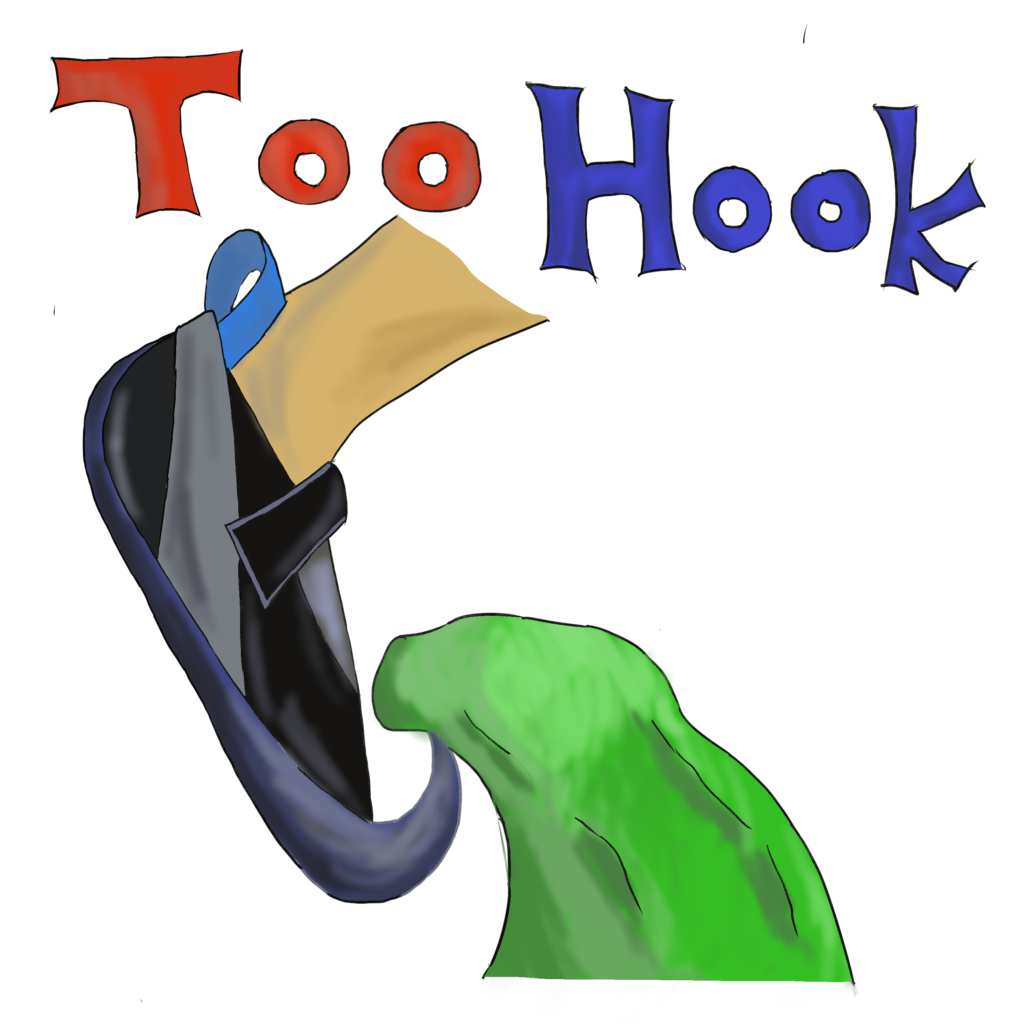
LINEスタンプを作成しました!
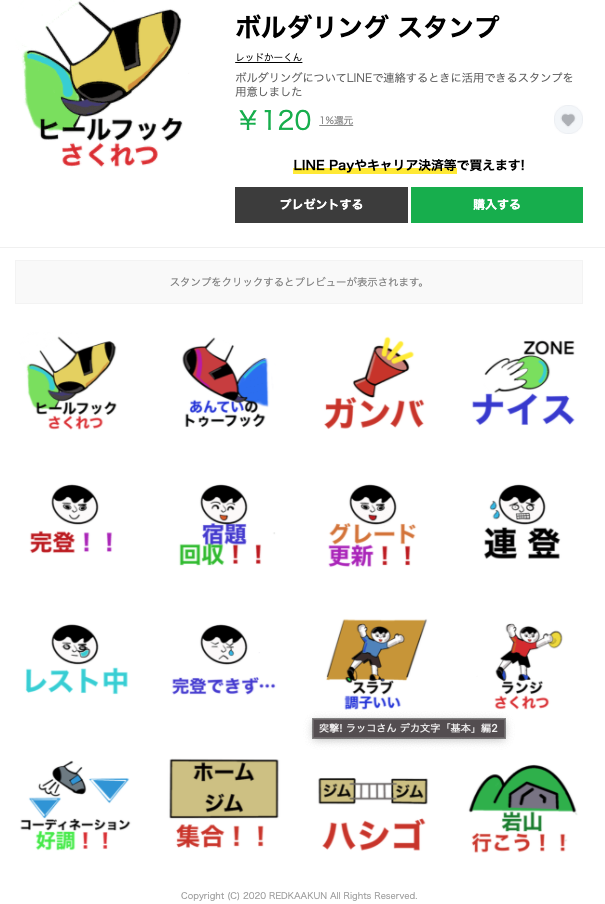
よかったら購入してください!
https://store.line.me/stickershop/product/14075404/ja
グラフィックレコーディングの勉強をしています

購入したiPad Proとアクセサリー
最後に購入したiPad Pro、Apple Pencil、液晶フィルムを紹介します。
液晶フィルムはケースが付属していてとても良かったです!iPadを購入した時は磁石でくっつく液晶カバーをいつも購入していましたが、このケースだけで十分だと思っています。